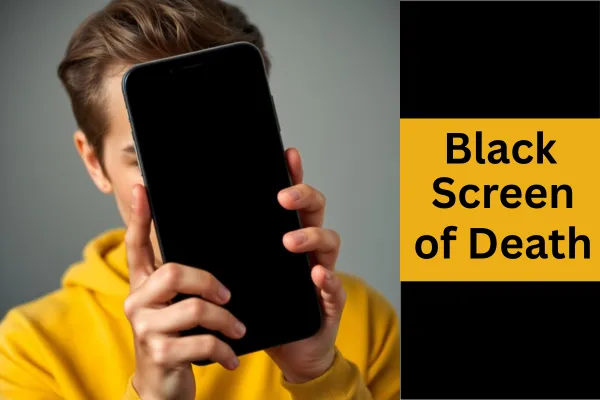
10 Common iPhone Problems and How to Fix Them
Based on our research from our customers over the years and more commonly what comes into our repair shop each day, here are 10 commonly reported iPhone problems that users often seek help and solutions for and at the end we will break each section down into more detail and offer self help solutions for you to help yourself before seeking advice
Rapid Battery Drain: This is a very frequent complaint. It can be caused by various factors, such as many apps running in the background, outdated software, high screen brightness, location services, and even the age of the battery itself.
Solutions: Close unused background apps, reduce screen brightness, disable background app refresh for unnecessary apps (Settings > General > Background App Refresh), turn off location services for apps that don't need it constantly (Settings > Privacy & Security > Location Services), enable Low Power Mode (Settings > Battery), and update to the latest iOS version (Settings > General > Software Update). Check Battery Health (Settings > Battery > Battery Health & Charging) to see if the battery needs replacement.
Slow Performance: iPhones can sometimes become sluggish over time or due to heavy usage.
Solutions: Close unused apps, free up storage by deleting unnecessary apps, photos, and videos (Settings > General > iPhone Storage), clear app caches (often found within individual app settings or by offloading/reinstalling the app in Settings > General > iPhone Storage), update to the latest iOS version, and restart your iPhone. As a last resort, you can try resetting all settings (Settings > General > Transfer or Reset iPhone > Reset > Reset All Settings), but this will erase your preferences.
Overheating: iPhones can get hot during intensive tasks like gaming, video recording, or prolonged use, especially in warm environments.
Solutions: Avoid using your iPhone in direct sunlight or hot environments, remove the case if it feels hot, close unnecessary apps running in the background, avoid using the phone while it's charging, and ensure your iOS is up to date.
Wi-Fi Connectivity Issues: Problems connecting to Wi-Fi networks, slow speeds, or frequent disconnections are common.
Solutions: Restart your iPhone and your Wi-Fi router. Forget the Wi-Fi network on your iPhone (Settings > Wi-Fi > [Network Name] > Forget This Network) and then reconnect. Reset network settings (Settings > General > Transfer or Reset iPhone > Reset > Reset Network Settings). Ensure your router's firmware is up to date.
Unresponsive Touchscreen: The screen may become laggy or completely unresponsive to touch.
Solutions: Clean the screen with a soft, lint-free cloth. Restart your iPhone. If it's intermittent, check for iOS updates. Removing a screen protector can sometimes help. A force restart (quickly press and release Volume Up, then Volume Down, then hold the Side button until the Apple logo appears) can often resolve temporary software glitches.
Charging Problems: This includes slow charging, the device not charging at all, or the iPhone not recognizing the charger.
Solutions: Use an Apple-certified or MFi-certified charging cable and adapter. Clean the charging port with a dry, soft brush or compressed air to remove any debris. Try a different power outlet. If wireless charging is an option for your iPhone, test if that works.
Bluetooth Issues: Difficulty connecting to Bluetooth devices or maintaining a stable connection.
Solutions: Turn Bluetooth off and then back on (Settings > Bluetooth). Restart your iPhone and the Bluetooth device. Forget the Bluetooth device on your iPhone (Settings > Bluetooth > [Device Name] > Forget This Device) and then re-pair it. Reset network settings. Ensure both devices have the latest software/firmware.
App Crashes or Freezing: Apps may unexpectedly close or become unresponsive.
Solutions: Close and reopen the app. Update the app to the latest version from the App Store. Restart your iPhone. Check if your iOS is up to date. If the issue persists with a specific app, try deleting and reinstalling it.
Sound Issues: Problems with no sound, low volume, distorted audio during calls or media playback, or microphone issues.
Solutions: Check the volume settings and ensure Silent mode is off (the Ring/Silent switch on the side). Clean the speaker and microphone openings with a soft, dry brush. Restart your iPhone. Check if any apps are running that might be affecting audio.
Camera Problems: Issues such as blurry photos, the camera app not opening, or certain camera features not working.
Solutions: Clean the camera lens. Ensure the focus is set correctly by tapping on the screen. Restart the Camera app or your iPhone. Check for iOS updates. Reset all settings as a more drastic software troubleshooting step.
The Ultimate Troubleshooting Guide
May 11, 2025
Are you battling with an iPhone that's suddenly acting up? You're not alone. As powerful as these devices are, they can encounter various issues that affect performance and user experience. Based on extensive research from Apple support forums, tech repair statistics, and user experience surveys, we've compiled this comprehensive guide to the most common iPhone problems and their solutions.
1. Rapid Battery Drain
The Problem: Perhaps the most frequently reported issue among iPhone users is excessive battery consumption. According to a 2024 consumer electronics survey by Consumer Reports, approximately 68% of smartphone users list battery life as their top concern.
Why It Happens:
Multiple apps running in background
High screen brightness settings
Always-on location services
Outdated iOS software
Aging battery with reduced capacity
Resource-intensive apps
Solutions:
Manage Background Apps: Double-click the home button (or swipe up and hold on newer models) and swipe up on unused apps to close them.
Optimize Settings:
Reduce screen brightness or enable Auto-Brightness (Settings > Display & Brightness)
Disable Background App Refresh for non-essential apps (Settings > General > Background App Refresh)
Turn off unnecessary location services (Settings > Privacy & Security > Location Services)
Enable Low Power Mode (Settings > Battery or through Control Center)
Check Battery Health: Navigate to Settings > Battery > Battery Health & Charging to see if your battery needs replacement (generally when Maximum Capacity falls below 80%).
Update iOS: Ensure you're running the latest version (Settings > General > Software Update).
Expert Tip: According to Apple's technical documentation, optimizing push email fetch settings to manual or hourly instead of "Push" can significantly improve battery performance.
2. Slow Performance
The Problem: Your once-speedy iPhone now lags when opening apps, scrolling, or performing basic functions.
Why It Happens:
Insufficient storage space
Too many background processes
Outdated iOS
App cache buildup
Hardware limitations on older models
Solutions:
Free Up Storage:
Check your storage usage (Settings > General > iPhone Storage)
Delete unused apps, photos, and videos
Offload unused apps without deleting their data (Settings > General > iPhone Storage > Offload Unused Apps)
Clear App Caches: Many apps have their own cache-clearing options in their settings. Alternatively, offloading and reinstalling apps can clear their caches.
Restart Your Device: A simple restart can clear temporary files and refresh system resources.
Update Software: Keep your iOS and apps updated to the latest versions.
Reset All Settings: As a last resort, try Settings > General > Transfer or Reset iPhone > Reset > Reset All Settings. This preserves your data but resets system preferences.
Expert Tip: According to performance benchmarks from Geekbench, iPhones typically maintain about 80-85% of their original performance after two years of use when properly maintained.
3. Overheating Issues
The Problem: Your iPhone becomes uncomfortably hot during use, potentially triggering thermal throttling or shutdown mechanisms.
Why It Happens:
Intensive processing tasks (gaming, video recording)
Direct exposure to sunlight or heat sources
Charging while using processor-intensive apps
Background processes consuming resources
Case materials that trap heat
Solutions:
Avoid Heat Exposure: Keep your iPhone out of direct sunlight and away from heat sources.
Remove the Case: If overheating occurs, removing the case can improve heat dissipation.
Close Background Apps: Reduce processing demands by closing unused apps.
Update iOS: Software bugs can sometimes cause inefficient processing and heat generation.
Avoid Charging While Gaming: Charging generates heat, as does intensive gaming—combining both can lead to excessive temperatures.
Expert Tip: According to thermal testing by iFixit, iPhone internal temperatures should ideally remain below 95°F (35°C) for optimal performance and battery longevity.
4. Wi-Fi Connectivity Problems
The Problem: Difficulty connecting to networks, frequent disconnections, or slow Wi-Fi speeds.
Why It Happens:
Router issues
Network congestion
Software glitches
Outdated network settings
Physical obstructions
Solutions:
Basic Troubleshooting:
Toggle Wi-Fi off and on (Settings > Wi-Fi)
Restart your iPhone and router
Move closer to the router to check if distance is an issue
Reset Network Connection:
Forget the Wi-Fi network (Settings > Wi-Fi > [Network Name] > Forget This Network)
Reconnect by entering the password again
Reset Network Settings: Settings > General > Transfer or Reset iPhone > Reset > Reset Network Settings (note: this will remove all saved Wi-Fi passwords)
Update Router Firmware: Ensure your router has the latest firmware updates.
Expert Tip: According to networking specialists at Cisco, 2.4GHz Wi-Fi networks offer better range but slower speeds, while 5GHz networks provide faster speeds but shorter range—choose based on your priority.
5. Unresponsive Touchscreen
The Problem: Your screen doesn't respond to touches, responds inconsistently, or has "dead zones."
Why It Happens:
Software glitches
Screen protector issues
Physical damage
Moisture exposure
Hardware failure
Solutions:
Clean the Screen: Use a soft, lint-free cloth to remove fingerprints and debris.
Remove Screen Protector: Sometimes ill-fitted or low-quality screen protectors can interfere with touch sensitivity.
Force Restart:
For iPhone 8 or newer: Quickly press and release Volume Up, then Volume Down, then hold the Side button until the Apple logo appears
For iPhone 7: Hold Power and Volume Down buttons simultaneously
For iPhone 6s or earlier: Hold Home and Power buttons simultaneously
Check for iOS Updates: Software bugs affecting touch response are often addressed in updates.
Reset All Settings: If the issue persists, try resetting all settings.
Expert Tip: According to display technology experts, touch calibration can sometimes be affected by temperature extremes—allowing your iPhone to return to room temperature before use can help resolve temporary touch response issues.
6. Charging Problems
The Problem: iPhone won't charge, charges slowly, or doesn't recognize the charging cable.
Why It Happens:
Damaged cables or adapters
Dirty charging port
Software issues
Hardware failure
Using non-certified chargers
Solutions:
Check Your Equipment:
Try different cables and adapters
Ensure you're using Apple-certified or MFi (Made for iPhone) certified accessories
Clean the Charging Port: Carefully remove lint or debris with a dry, soft brush or compressed air (never use liquids or metal objects).
Try Different Charging Methods: If available for your model, test wireless charging to determine if the issue is with the physical port.
Force Restart: Sometimes software glitches can prevent proper charging recognition.
Update iOS: Charging issues are sometimes addressed in software updates.
Expert Tip: According to electrical engineers, modern iPhones have sophisticated power management systems—sometimes letting the battery drain completely before recharging can help recalibrate these systems.
7. Bluetooth Connection Issues
The Problem: Unable to pair with Bluetooth devices, frequent disconnections, or audio/data transfer problems.
Why It Happens:
Software bugs
Outdated device firmware
Incompatible accessories
Signal interference
Range limitations
Solutions:
Basic Troubleshooting:
Toggle Bluetooth off and on (Settings > Bluetooth)
Restart both your iPhone and the Bluetooth device
Ensure the Bluetooth device is charged and in pairing mode
Reset Connections:
Forget the Bluetooth device (Settings > Bluetooth > [Device Name] > Forget This Device)
Re-pair the device
Reset Network Settings: Settings > General > Transfer or Reset iPhone > Reset > Reset Network Settings
Update Firmware: Ensure both your iPhone and the Bluetooth accessory have the latest software/firmware.
Expert Tip: According to wireless communication specialists, Bluetooth operates on the 2.4GHz frequency band—the same as many Wi-Fi networks and household appliances. Keeping your iPhone away from microwave ovens, wireless cameras, and other potential sources of interference can improve Bluetooth stability.
8. App Crashes and Freezing
The Problem: Applications unexpectedly close, freeze, or become unresponsive.
Why It Happens:
App programming bugs
Insufficient memory
Corrupt app data
iOS compatibility issues
Hardware limitations
Solutions:
Force Close and Restart: Close the problematic app and reopen it.
Update the App: Check the App Store for available updates.
Check Storage Space: Ensure you have sufficient free storage (Settings > General > iPhone Storage).
Delete and Reinstall: Uninstall the problematic app and reinstall it from the App Store.
Update iOS: Ensure your iPhone is running the latest version of iOS.
Expert Tip: According to mobile application developers, app cache can sometimes become corrupted after updates. Offloading an app (Settings > General > iPhone Storage > [App Name] > Offload App) preserves its data while removing the executable code, which can resolve many app-specific issues when reinstalled.
9. Sound Issues
The Problem: No sound, distorted audio, low volume, or microphone problems during calls or media playback.
Why It Happens:
Volume settings misconfiguration
Software glitches
Physical blockage of speakers/microphone
Water damage
Hardware failure
Solutions:
Check Basic Settings:
Ensure the Ring/Silent switch on the side isn't set to Silent
Check volume levels and Bluetooth audio routing
Verify you haven't accidentally enabled sound restrictions (Settings > Screen Time > Content & Privacy Restrictions > Allowed Apps)
Clean Audio Components: Gently clean speaker and microphone openings with a soft, dry brush.
Restart Audio Services:
Toggle Airplane Mode on and off
Restart your iPhone
Check Sound Output: Make sure audio isn't being routed to a connected Bluetooth device.
Expert Tip: According to audio engineers, iPhone speakers are designed to protect themselves from damage—if you've recently played audio at maximum volume for extended periods, the system might temporarily reduce maximum volume to prevent damage.
10. Camera Problems
The Problem: Blurry photos, camera app failing to open, black screen, or certain camera features not working.
Why It Happens:
Software bugs
Physical damage to lens
Dirty camera lens
App conflicts
Hardware failure
Solutions:
Clean the Lens: Use a microfiber cloth to remove fingerprints and smudges from the camera lens.
Close and Restart: Force close the Camera app and reopen it.
Check Third-Party Apps: Some apps with camera permissions might be interfering with the native Camera app.
Reset Camera Settings: Settings > Camera > Preserve Settings, then toggle off all options.
Software Updates: Update to the latest iOS version.
Reset All Settings: As a last resort, reset all settings if camera issues persist.
Expert Tip: According to photography experts, the iPhone camera uses significant processing power. If your iPhone is overheating or at critically low battery, the camera may limit functionality to prevent system shutdown.
Conclusion
Most iPhone issues can be resolved with basic troubleshooting steps like restarting the device, updating software, or adjusting settings. However, persistent problems—especially those related to hardware damage—may require professional service from an Apple Store or authorized service provider.
Remember that preventative maintenance is often the best approach: keep your iOS updated, regularly close unused apps, avoid exposing your device to extreme conditions, and use certified accessories for charging and protection.
If you're experiencing issues not covered in this guide or if the suggested solutions don't resolve your problem, consider scheduling an appointment with an Apple Genius or contacting Apple Support directly.
Sources: This guide was compiled based on information from Apple's official support documentation, consumer electronics surveys, technical reports from iFixit and other repair specialists, and aggregated user experiences from Apple Support Communities forums.
Disclaimer: While these troubleshooting steps are generally safe, they are provided for informational purposes only. Always back up your device before attempting significant troubleshooting measures, and consult professional support for persistent issues.
