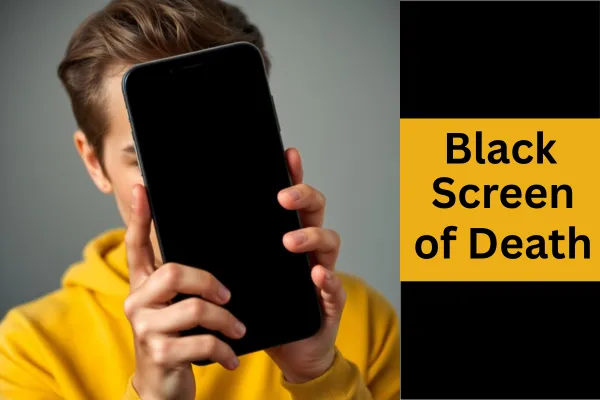
Frozen iPhone Screen: 5 Quick Fixes to Get Your Device Working Again
It happens to the best of us - you're in the middle of sending an important text, checking your email, or scrolling through social media when suddenly your iPhone freezes. The screen won't respond to your touch, buttons seem unresponsive, and panic sets in. Don't worry! A frozen iPhone screen is a common issue with several straightforward solutions.
Why Do iPhone Screens Freeze?
Before jumping into fixes, it's helpful to understand why your iPhone might freeze in the first place:
Low storage space - When your iPhone runs out of storage, it can struggle to perform basic operations
Outdated iOS - Running an old version of iOS can cause compatibility issues
Problematic apps - Some apps may conflict with your system or crash
Low battery - When battery levels get critically low, performance issues often follow
Overheating - Excessive heat can cause your iPhone to slow down or freeze
5 Effective Solutions for a Frozen iPhone Screen
1. Try a Standard Restart First
If your iPhone is responsive enough to power down normally, try this first:
For iPhone X and newer: Press and hold the side button and either volume button until the power off slider appears
For iPhone SE (2nd gen), 8, or earlier: Press and hold the side button until the slider appears
Drag the slider to turn off your device
After the device turns off, press and hold the side button until you see the Apple logo
2. Force Restart Your iPhone
When your screen is completely frozen and unresponsive, a force restart is your best option:
For iPhone 8 or later (including all newer models):
Press and quickly release the volume up button
Press and quickly release the volume down button
Press and hold the side button
Release when the Apple logo appears
For iPhone 7 and 7 Plus:
Press and hold both the side button and volume down button simultaneously
Release when the Apple logo appears
For iPhone 6s and earlier:
Press and hold both the home button and side (or top) button simultaneously
Release when the Apple logo appears
3. Close All Background Apps
Sometimes a single app can cause your entire device to freeze. Try closing all background apps:
For iPhones with Face ID: Swipe up from the bottom and pause in the middle of the screen
For iPhones with Home button: Double-click the Home button
Swipe up on each app preview to close it
Try using your phone again
4. Free Up Storage Space
Low storage is a common cause of performance issues:
Go to Settings > General > iPhone Storage
Review the recommendations and apps using the most space
Delete unused apps, old photos and videos, or offload apps you don't use frequently
Consider transferring media to iCloud or your computer
5. Update Your iOS
Outdated software can lead to compatibility issues and freezing:
Connect to Wi-Fi
Go to Settings > General > Software Update
If an update is available, tap "Download and Install"
Follow the on-screen instructions
What if Your iPhone Screen Goes Black?
If your iPhone screen has gone completely black and won't turn on, try these additional steps:
Check the charging cable and power source - Connect your iPhone to a power source using a different cable and adapter if possible
Let it charge for at least 30 minutes - Sometimes a completely drained battery needs time before showing signs of life
Try a force restart while connected to power - Using the steps above for your specific model
Check for physical damage - Examine your iPhone for signs of damage that might indicate a hardware issue
When to Seek Professional Help
If none of these solutions work, it might be time to contact Apple Support or visit an Apple Store. Consider reaching out for help if:
Your phone repeatedly freezes after trying all these solutions
You notice physical damage to your device
Your screen remains black even after charging and force restarting
You see error messages during restart attempts
Remember that regular maintenance like updating your iOS, freeing up storage space, and closing unused apps can prevent most freezing issues before they happen.
