OOPS !
Mend My iPhone
OOPS ! We are working on this page - come back soon and there will be something here - in the meantime you can ring us on 07934062949 for help and support or email us at info@mendmyiphone.co.uk
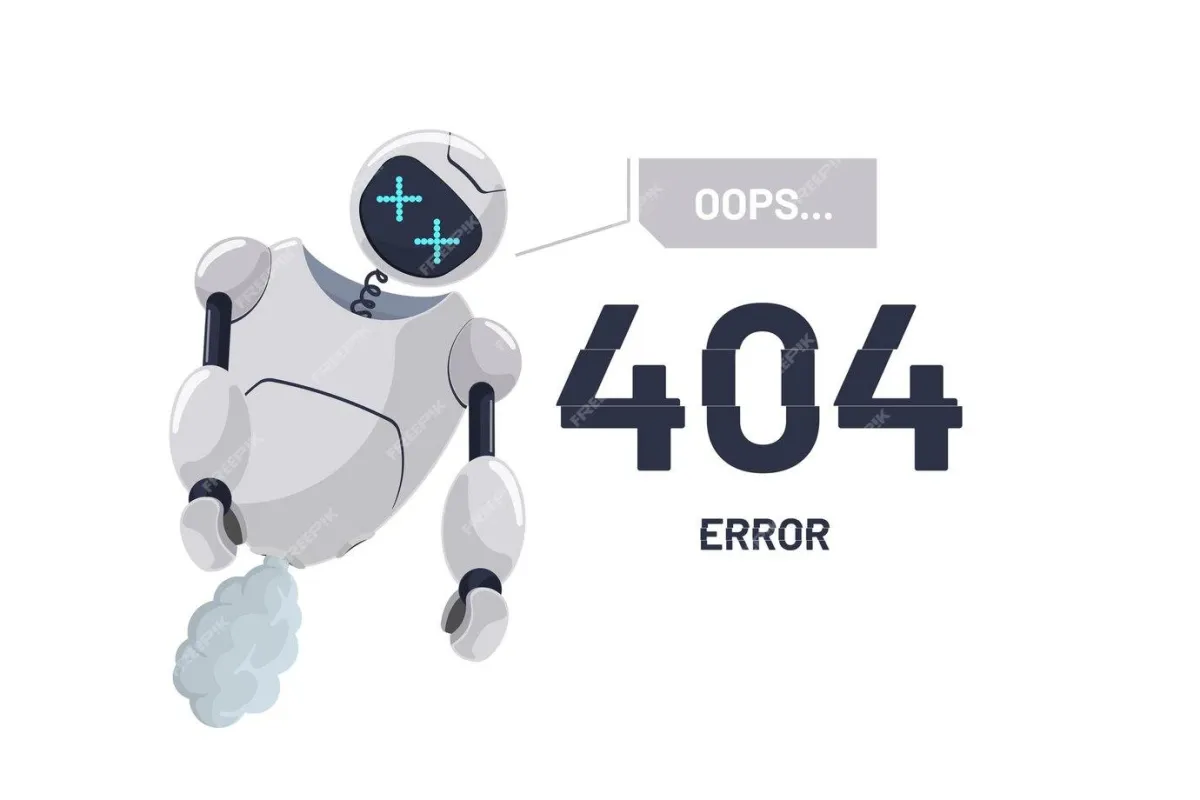
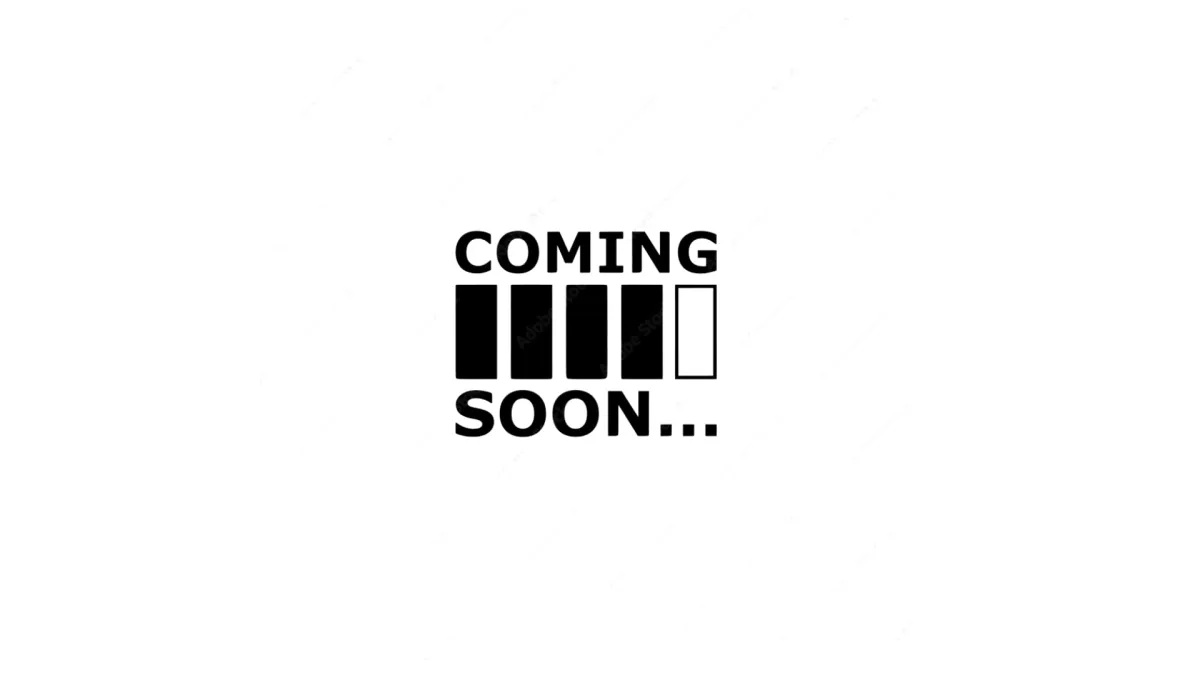
If you can't see what you are looking for
Just contact us
We will help if we can
@ Copyright 2025 - Mend My iPhone| All rights reserved.
