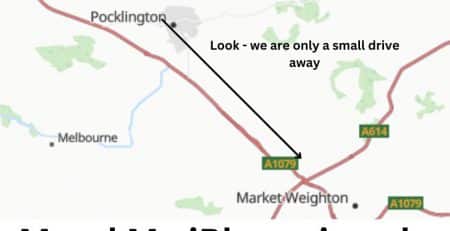Where are iPad and iPhone backups stored on PC or Mac?
Recovering Deleted Information from an iOS Device Using iTunes Backup
If you’ve accidentally deleted data from your iPhone or iPad, an iTunes backup can be a lifesaver. iTunes backups occur automatically each time you connect your device to iTunes (unless you’ve enabled iCloud Backup) or manually when you right-click the device in iTunes and select “Back Up.” These backups, stored on your computer, include vital data such as contacts, text messages, calendar entries, notes, call history, and app data.
Where Are iPhone backup or iPad Backups Stored?
The location of iTunes backups depends on your computer’s operating system, but the default backup folder is consistent across iOS versions.
For Windows:
- iTunes backups are stored in
%APPDATA%\Apple Computer\MobileSync. - On Windows 10, 8, 7, or Vista, the path is usually
\Users\[USERNAME]\AppData\Roaming\Apple Computer\MobileSync\Backup. - On Windows XP, the path is
\Documents and Settings\[USERNAME]\Application Data\Apple Computer\MobileSync\Backup. - For the Microsoft Store version of iTunes, backups are stored in
%HOMEPATH%\Apple\MobileSync, typically at\Users\[USERNAME]\Apple\MobileSync\Backup.
For macOS / OS X:
- iTunes backups are stored in
~/Library/Application Support/MobileSync. - The typical path is
/Users/[USERNAME]/Library/Application Support/MobileSync/Backup. - In macOS 10.15 (Catalina) and later, Finder creates iPhone backups instead of iTunes, but the backups are stored in the same location.
Finding the iTunes Backup Folder Automatically
You can use tools like iPhone Backup Extractor to automatically locate the iTunes backup folder. Here’s how:
- Download and install iPhone Backup Extractor.
- Open the Preferences window from the app’s menu.
- Select the Backups tab.
- Click the link that says “default folder” next to “We always look for backups in your default folder.”
This tool will automatically open the backup folder for you, simplifying the process.
Manually Finding the iTunes Backup Folder on Windows
- Open the Run command by pressing
⊞ Win + R. - Enter
%APPDATA%\Apple Computer\MobileSyncfor the standard iTunes version and press⏎ Enter. - For the Microsoft Store version of iTunes, enter
%HOMEPATH%\Apple\MobileSyncand press⏎ Enter.
An Explorer window will open, showing a folder named “Backup,” which contains your iTunes backups.
Manually Finding the iTunes Backup Folder on macOS
- Open Finder.
- Press
⌘ Cmd + Shift + Gto open the “Go to Folder” dialog. - Enter
~/Library/Application Support/MobileSyncand press⏎ Enter.
A Finder window will open, showing a folder named “Backup,” which contains your iTunes backups.
Changing the iTunes Backup Folder Location for your iPhone Backup
If you need to change the default iTunes backup folder location, follow these steps:
- Move the existing backup folder to the desired location.
- Create a symbolic link (symlink) pointing to the new location.
For Windows:
- Move the backup folder to the new location.
- Open Command Prompt as an administrator.
- Enter:
mklink /J "%APPDATA%\Apple Computer\MobileSync\Backup" "D:\New\Backup\Location"(replaceD:\New\Backup\Locationwith your new path).
For macOS:
- Move the backup folder to the new location.
- Open Terminal.
- Enter:
ln -s /Volumes/ExternalDrive/MobileSync/Backup ~/Library/Application\ Support/MobileSync/Backup(replace/Volumes/ExternalDrive/MobileSync/Backupwith your new path).
By following this guide, you can easily find and manage your iTunes backups, ensuring your important data is recoverable whenever needed.
Apple’s own page has some pictures which may help you – here is a link to their article in case you want to read more directly from Apple regarding iPhone backup location
If you are struggling for storage space on your device you can read our article to help you free up space with our 10 top tips here