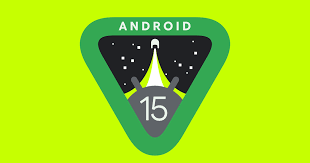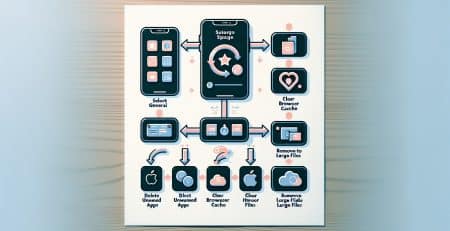How to Download and Install iOS 18 Beta on Your iPhone
Introduction
Apple enthusiasts often eagerly await the latest iOS updates, and the iOS 18 beta is no exception. By participating in the beta program, you get an exclusive preview of the new features and improvements before the official release. However, installing a beta version comes with risks such as potential bugs and stability issues. If you’re ready to explore iOS 18 beta on your iPhone, follow this detailed guide to download and install it safely.
Step-by-Step Guide to Download and Install iOS 18 Beta
Step 1: Back Up Your iPhone
Before diving into the installation process, it’s crucial to back up your iPhone to avoid losing any data.
- Open Settings: Tap the Settings app on your iPhone.
- Tap on Your Apple ID: Select your Apple ID at the top of the screen.
- Go to iCloud: Tap on “iCloud.”
- Select iCloud Backup: Scroll down and tap on “iCloud Backup.”
- Back Up Now: Ensure “iCloud Backup” is turned on, then tap “Back Up Now.”
Alternatively, you can use iTunes or Finder on your Mac to create a backup:
- Connect to Mac: Use a USB cable to connect your iPhone to your Mac.
- Open Finder/iTunes: Open Finder (macOS Catalina and later) or iTunes (macOS Mojave and earlier).
- Select Your Device: Click on your iPhone in the sidebar.
- Back Up Now: Click “Back Up Now.”
Step 2: Enroll in the Apple Beta Software Program
To access the iOS 18 beta, you need to enroll in the Apple Beta Software Program.
- Visit the Apple Beta Software Program Website: Open Safari on your iPhone and go to beta.apple.com.
- Sign In with Your Apple ID: Use your Apple ID credentials to sign in.
- Enroll Your Device: Tap on “Enroll Your Devices” in the drop-down menu.
- Select iOS: Tap on the “iOS” tab and follow the on-screen instructions.
Step 3: Download the iOS 18 Beta Profile
After enrolling, you need to download the beta profile to your iPhone.
- Download Profile: Tap on “Download Profile.”
- Allow Download: When prompted, tap “Allow” to download the configuration profile.
- Install Profile: Go to Settings > Profile Downloaded, then tap “Install” in the upper-right corner. Enter your passcode if prompted, and follow the on-screen instructions.
Step 4: Install the iOS 18 Beta
With the beta profile installed, you can now download and install the iOS 18 beta.
- Check for Updates: Go to Settings > General > Software Update.
- Download and Install: Tap “Download and Install” to begin the installation process. Ensure your iPhone is connected to Wi-Fi and has sufficient battery life (or connect it to a charger).
Step 5: Enjoy iOS 18 Beta
Once the installation is complete, your iPhone will reboot, and you’ll have access to iOS 18 beta. Explore the new features, but remember that this is a beta version, so you may encounter bugs or stability issues.
Tips and Considerations
Expect Bugs and Glitches
As a beta version, iOS 18 may contain bugs and performance issues. Report any problems you encounter to Apple to help improve the final release.
Install on a Secondary Device
If possible, install the beta on a secondary device. This way, your primary iPhone remains stable and reliable.
Regular Backups
Continue to back up your device regularly while using the beta. This ensures you can restore your iPhone if something goes wrong.
Downgrading to Stable iOS
If the beta experience is too unstable, you can downgrade to the latest stable iOS version. This process involves restoring your device using iTunes or Finder and may require you to erase all data and settings.
Conclusion
Installing the iOS 18 beta on your iPhone gives you a sneak peek into the latest features and improvements from Apple. While it’s exciting to try out new updates, it’s essential to proceed with caution and be prepared for potential bugs and issues. By following this guide and taking necessary precautions, you can safely explore the iOS 18 beta and contribute to its development. Enjoy your journey with the latest in iOS technology!
You can see which Apple iPhones support iOS 18 here – is yours one of them ?